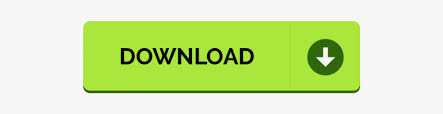

You can also use the OneNote Diagnostics Tool to collect diagnostic information for your installed version of OneNote 2016 for Windows and then send the information securely to Microsoft for troubleshooting. See Best practices for syncing notes in OneNote for more information. Our Support team maintains a list of tips that may help you to avoid sync errors in the future. Here are some of the other sync errors you may experience, along with links to troubleshooting articles for those errors:Ġ圎000002E: Resolve the 0圎000002E (Out of Sync with Store) error in OneNoteĠ圎4010641: Resolve the 0圎4010641 (Network Disconnected) error in OneNoteĠ圎40105F9: Resolve the 0圎40105F9 (Unsupported Client Build) error in OneNoteĠ圎4020045: Resolve the 0圎4020045 (Unsupported Client) error in OneNoteĠ圎000005E: Resolve the 0圎000005E (ReferencedRevisionNotFound) error in OneNoteĠ圎0190193: Resolve the 0圎0190193 (403: Forbidden) error in OneNote Resolve the 0圎0000796 (Quota Exceeded) error in OneNote Resolve the 0圎0000025 (File Too Large) error in OneNote If you get one of these errors, you should follow the steps in the related article:


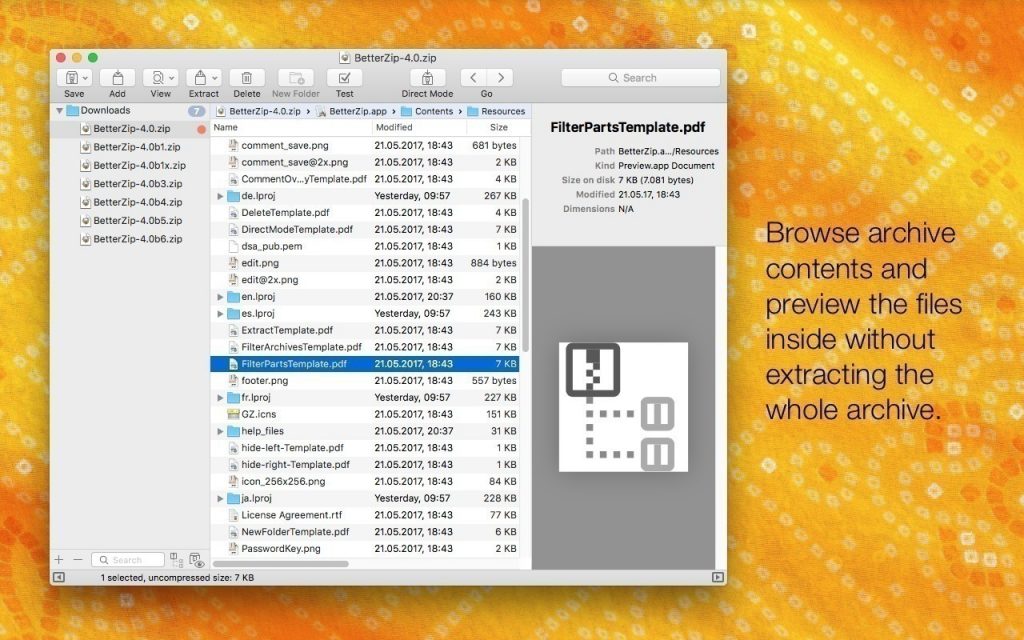
Open the 16.0 folder if you have OneNote 2016 or the 15.0 folder if you have OneNote 2013, then open the Backup folder.ĭelete the files or folders you no longer wish to save in the Backup folder. Open the Microsoft folder and then open the OneNote folder. In the navigation bar near the top of the window, type %localappdata%, and press Enter. You can also adjust the Number of backup copies to keep option in the same Save & Backup location to a lower number to save space. It may take a while to optimize the files. In the Options dialog, click Save & Backup.Ĭlick Optimize All Files Now. To solve these sync issues, you can optimize, or delete existing notebook backups. This may be caused by large backup files. Some errors, such as 0圎00015E0, indicate there’s not enough space on the device or notebook to sync a section. Once that’s done, you can delete the original section or page. You can also Copy and Paste the pages or content in the section to another page or section. Right-click the section (or page) and choose Move or copy. In the OneNote notebook, click the History tab, and then click the Notebook Recycle Bin. If you no longer want that section, you can delete it from the Recycle Bin to stop the error: If these steps don’t work, section sync errors or problems can also be caused by a corrupted section located in the Notebook Recycle Bin. After the old section is deleted, you can rename the new section to the same name as the deleted section. If following these steps successfully syncs the pages in the new section that you created, you can safely delete the old section and then continue working in the new. If a progress bar appears, wait for it to finish. When all of the pages have been copied to the new section, press Shift+F9 to manually sync the notebook. You can do this by right-clicking each page and then clicking Move or Copy. In the same notebook, create a new section.Ĭopy (don’t move) all of the pages from the old section into the new one you just created. If you have a single section that isn’t syncing with the rest of an otherwise up-to-date notebook, you can try the following workaround: Individual notebook sections can occasionally stop syncing properly. In the Shared Notebook Synchronization dialog box, click any notebook icon with a yellow triangle warning over it to see the name of any section that’s causing sync problems.Ĭlick the Sync Now button next to the notebook containing the section. In OneNote, click File > Info > View Sync Status. You can verify this by doing the following: There may be times when your shared notebook is syncing normally except for one of its sections. Switch back to the notebook in OneNote for the web in your browser, and then click Open in OneNote on the ribbon. Next to the name of the affected notebook, click Settings, and then click Close. Closing and re-opening the notebook there usually clears and successfully resets the connection. If you’re able to successfully open the notebook in OneNote for the web and the changes appear, the problem may be caused by the desktop version of OneNote. Press Enter to load the notebook in OneNote for the web. In your Web browser, click inside the Address box, and then press Ctrl + V to paste the copied URL. Right-click the URL shown below the name of the affected notebook, and click Copy. If the notebook that won’t sync is stored on OneDrive or on newer versions of SharePoint, try opening the notebook in OneNote for the web (at This can help determine if the problem is caused by the server or by OneNote.
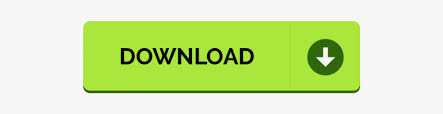

 0 kommentar(er)
0 kommentar(er)
